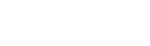Scan til PDF: Lav enkelt side eller flersidet filer med Epson Scan
Oplysningerne i denne artikel gælder:
- Windows
- Mac OS X
- Scan til PDF bliver gemt som en anden filtype
- Når jeg vælger PDF som fil type i Full automatisk tilstand, kan jeg ikke vælge flere sider.
FORKLARING:
- ÅbenEPSON Scan.
-
Tjek at Epson Scan er i Professional Mode.
 Note:
Note:Hvis Epson Scan ikke er i professional mode, skift tilstand.
Skift tilstand ved at trykke på pilen øverst i højre hjørne i Epson Scan vinduet

Select the Professional Mode from the drop-down menu.
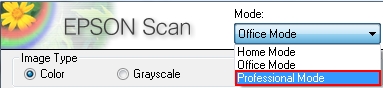
-
Tryk på Preview knappen for at se billede(r)
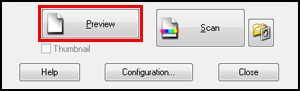
- Vælg scannings området fra Preview vinduet.
- Når du klar til at scanne, klik
 File Save Settings.
File Save Settings. - File Save Settings vinduet vil nu åbne.
-
Vælg PDF som fil type
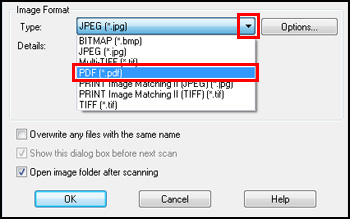
-
Du kan se papirstørrelse, orientation, margen og Komprimeringsindstillinger under der hvor der er valgt type.
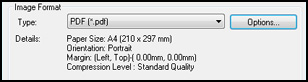
- For at ændre PDF indstillinger kan man trykke på Options.
-
Vælg de indstillinger du vil have for dit dokument og tryk OK for at komme tilbage til forrige vindue.
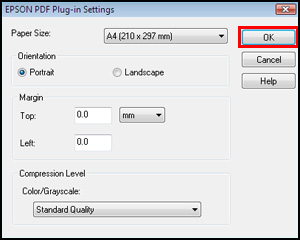
- Når alle indstillinger er korrekte, tryk OK
-
Tryk Scan
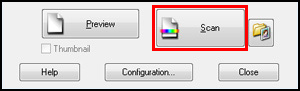
- Hvis File Save Settings vinduet popper op igen, klik OK
-
Dit dokument vil blive scannet og følgende vindue vil blive vist
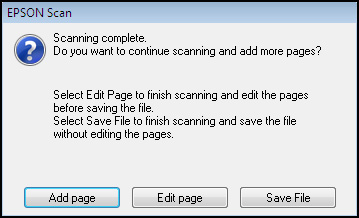
-
Hvis du vil scanne flere sider, tryk Add page.
 Note:
Note:Du kan scanne op til 100 sider til et dokument af gangen
- Erstat den første side i scanneren med en ny side og tryk på Scan. Gør dette for alle sider i dit dokument
-
Når du er færdig, hvis der ikke er behov for at rette på siderne, tryk Save File. Alle dokumenter bliver gemt som PDF i mappen specificeret i >File save Settings
 Note:
Note:Du vil ikke kunne ændre I filen efter den er gemt. Hvis du har brug for at rette i de scannede dokumenter skal det gøres før man gemmer filen – tryk Edit Page
Redigering af PDF
Redigerings vinduet viser små billeder af hvert scan


Du kan bruge værktøjet under Editing Page vinduet til at, vælge, rotere, optage, eller slette sider I dit dokument. Klik her Help knappen for detaljer.
- Hvis du vil have alle sider med fra dit dokument i din PDF fil som uden at lave om på dem, tryk OK.
-
Hvis der er nogle sider du ikke vil have med skal billedet lokaliseret og trykkes på
 for at slette dem.
for at slette dem.
- Vælg ulige sider ved hjælp af
 .
. - Vælg lige sider ved hjælp af
 .
.
- Vælg ulige sider ved hjælp af
-
For at vælge individuelle sider, tryk på billedet og derefter på
 Delete.
Delete.
 Note:
Note:Delete Ikonet
 er ikke tilgængeligt når alle dokumenter er valgt
er ikke tilgængeligt når alle dokumenter er valgt -
Hvis du vil rotere siderne, skal du vælge siderne ved at klikke på de enkelte sider eller bruge den relevante sidevalgsknap.
- For at vælge ulige sider, klik på
 .
. - For at vælge lige sider, klik på
 .
. - For at væge alle sider, klik på
 .
. - Klik på
 venstre eller
venstre eller  højre ikon for at rotere dem.
højre ikon for at rotere dem.
- For at vælge ulige sider, klik på
- Når du er færdig med at redigere dokument siderne, klik på OK.
- Alle dokument siderne i Editing page vinduet bliver gemt som PDF fil